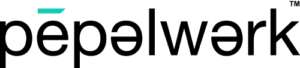To add your own advisors to your pepelwerk account, your organization will need a Work Hub account and the Career Services Module enabled.
Don’t have a Work Hub account? Learn how to create a pepelwerk account for your organization. Click here to see How to create a pepelwerk account for my organization.
To add your advisor(s):
- Log in your Work Hub: https://workhub.pepelwerk.com/login
- Go to User Management and add the advisor as a new user. Enter first name, last name, email address and role: Advisor.
- Your advisor will receive an email invitation to create their Guidance Hub account: https://guidanceportal.pepelwerk.com/login
- Go to Career Services to Create an Access Code or to edit one if you have it in draft mode
- Inside the People Assign to Access Code tab, Add Advisors. Enter for your advisor’s email address. Click Add.
- Review summary, advisors assigned. Click Create Access Code.
To add an advisor the access code must be new or in draft mode. You will not be able to add advisors or features to an already active access code.
How to use the Guidance Hub for Advisors?
- Create your Guidance Hub account by using the email invitation sent by your organization
- Enter a mobile number (must be +1 USA country code) and set up a password
- Complete email and mobile number verification. Don’t see your email verification? Check spam or your quarantine folder. The sender is [email protected]
- Complete the tutorial for a quick tour of the most innovative people-centered guidance platform
- You are ready to start receiving Guidance Sessions Requests!
- Bookmark your Guidance Hub: https://guidanceportal.pepelwerk.com/login
When a new request comes in, you will get an alert in your Guidance Hub and via email (check spam and add pepelwerk.com domain to your list of safe senders). You will be able to accept new requests, check your dashboard for your activity summary, go to Sessions to see upcoming and past sessions or to add notes to your completed sessions.
When a new Guidance Session is confirmed, you will get an email with a calendar appointment reminder. Download to save to your calendar. You can also access this confirmation and steps to join your session inside of Notifications in the Guidance Hub. The appointment confirmation will include a unique Zoom Meeting link accessible only by the Talent and the Advisor.
Before joining your first session ensure your Zoom Meetings App is up to date and you have tested your video and audio.
All guidance sessions automatically default to 30-min video meetings, and they end exactly after 30 minutes. It’s important to join your session a few minutes in advance to avoid connection delays and make the most of this time.
Need assistance? Contact us via chat or visit our Help Center.